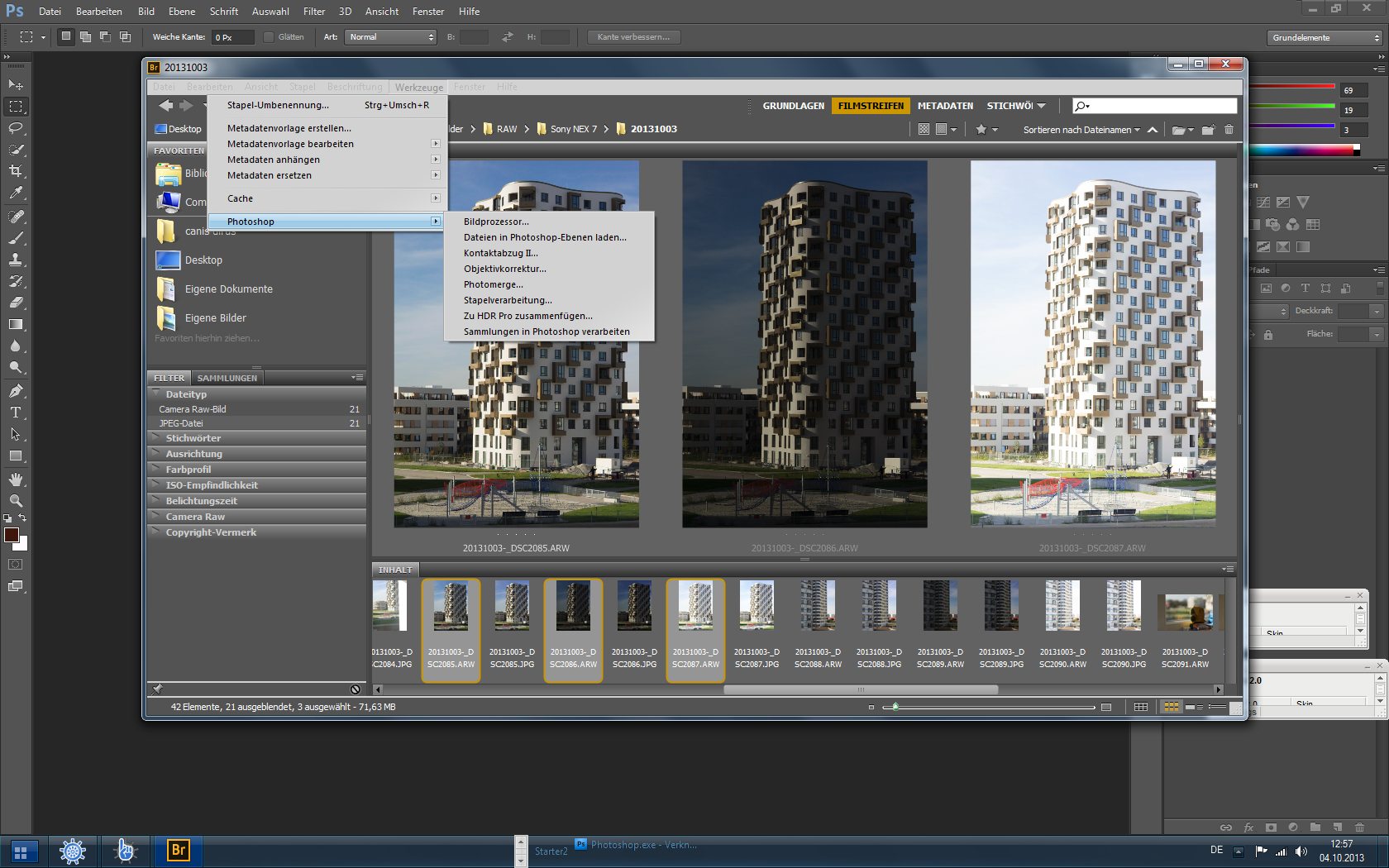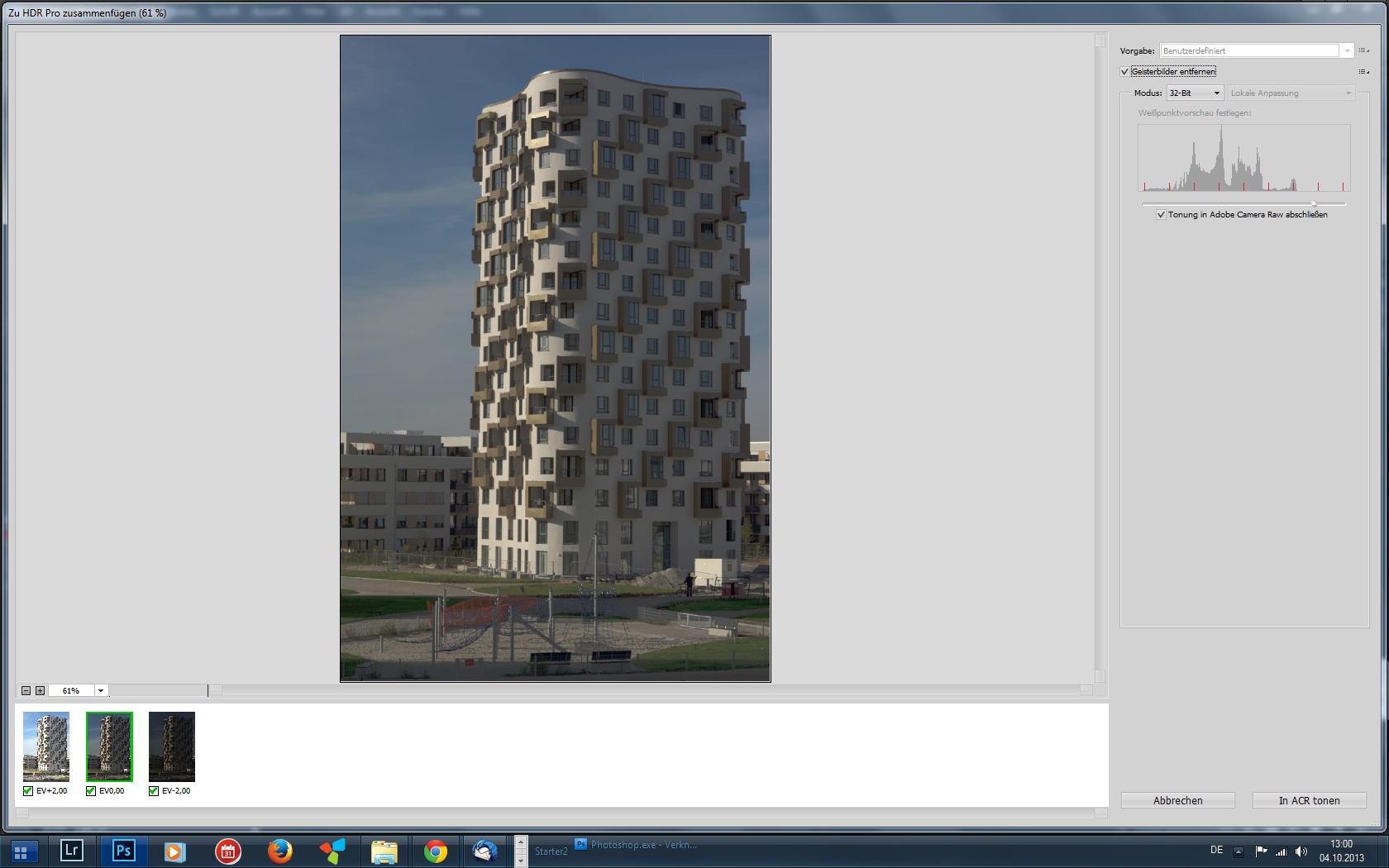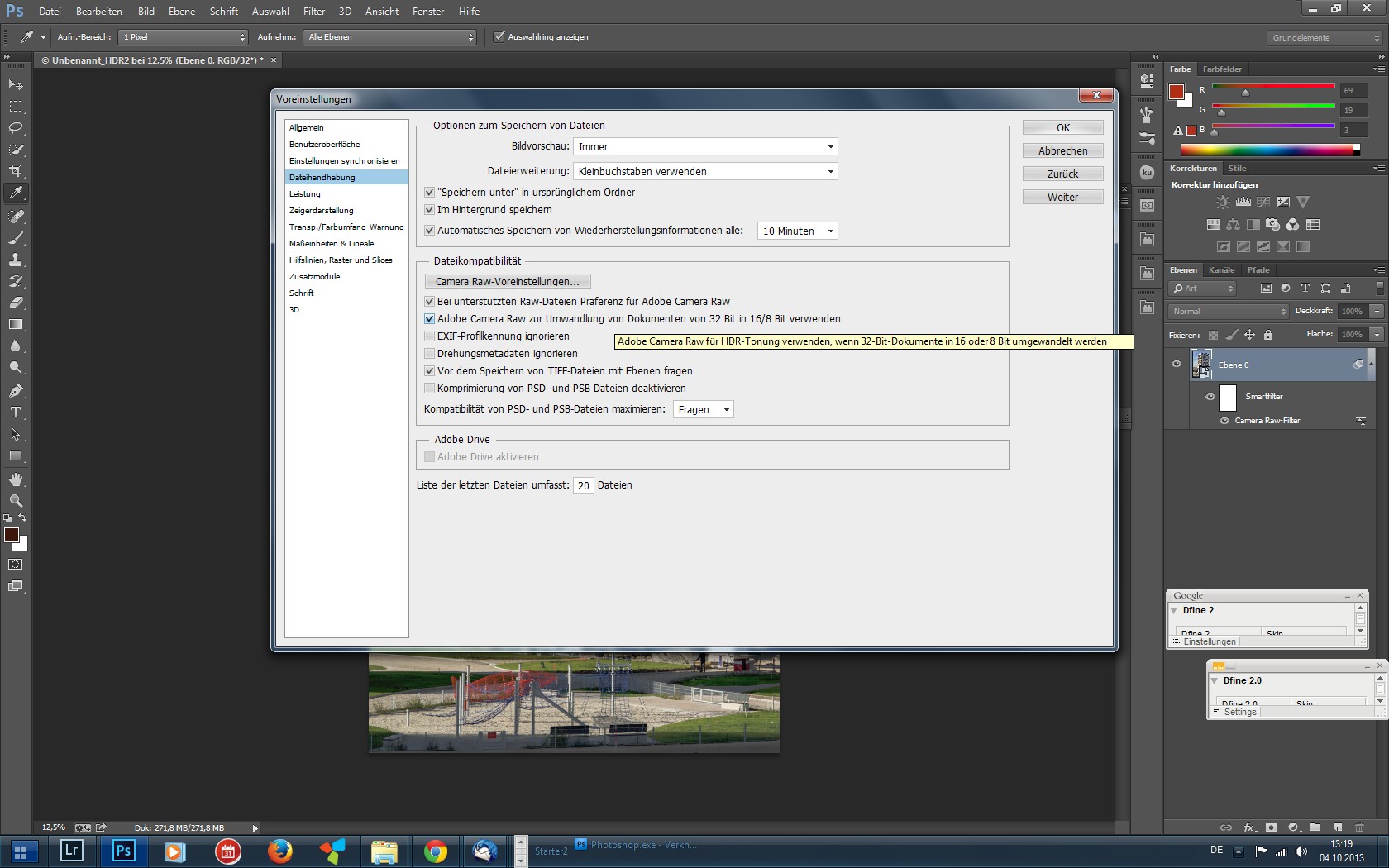Eine kurze Anleitung, wie man recht schnell natürlich wirkende HDR Aufnahmen mit Bordmitteln von Photoshop CC generieren kann.
Die Anleitung findet man auch im Video2Brain Workshop ‘Photoshop CC für Fortgeschrittene’ (an der Stelle danke an Olaf Giermann und Uli Staiger): Link Zur Seite
Schritt 1: Erstellung des Rohmaterials:
Um bei der Bearbeitung möglichst viel Reserve zu bekommen, wird eine Belichtungsreihe erstellt. Hier im Abstand von 2 EV:
Man erkennt, das der Belichtungsbereich, der durch die Einzelaufnahmen erfasst ist, deutlich höher ist, als man aus einer Aufnahme noch generieren könnte.
Schritt 2: Öffnen der RAW Aufnahmen über die Bridge:
Optimalerweise sollten direkt die RAW Aufnahmen verwendet werden, um hier einen möglichst grossen Spielraum zu bekommen und Abrisse in den Farb- und Helligkeitswerten zu vermeiden.
Die Dateien auswählen und über Werkzeuge->Photoshop->Zu HDR Pro zusammenfügen öffen.
(Wenn nötig, können auf den RAW Daten im Vorfeld Korrekturen in Camera Raw vorgenommen werden (Ausschnitt, Farbbalance etc))
Je nach Auflösung der Bilder kann der Vorgang etwas dauern.
Schritt 3: Wählen der Einstellungen im Dialog:
Wichtig: Modus auf 32 Bit umstellen.
Für den Fall, das bewegte Objekte ausgeblendet werden sollen: Geisterbilder entfernen aktivieren.
Haken bei ‘Tonung in Adobe Camera Raw durchführen’ aktiveren.
(In CS6 müsste man hier einen Umweg machen: Bild nicht tonen und als 32 Bit TIF abspeichern, dieses dann über Camera Raw öffnen).
Schritt 4: Tonung via Camera Raw:
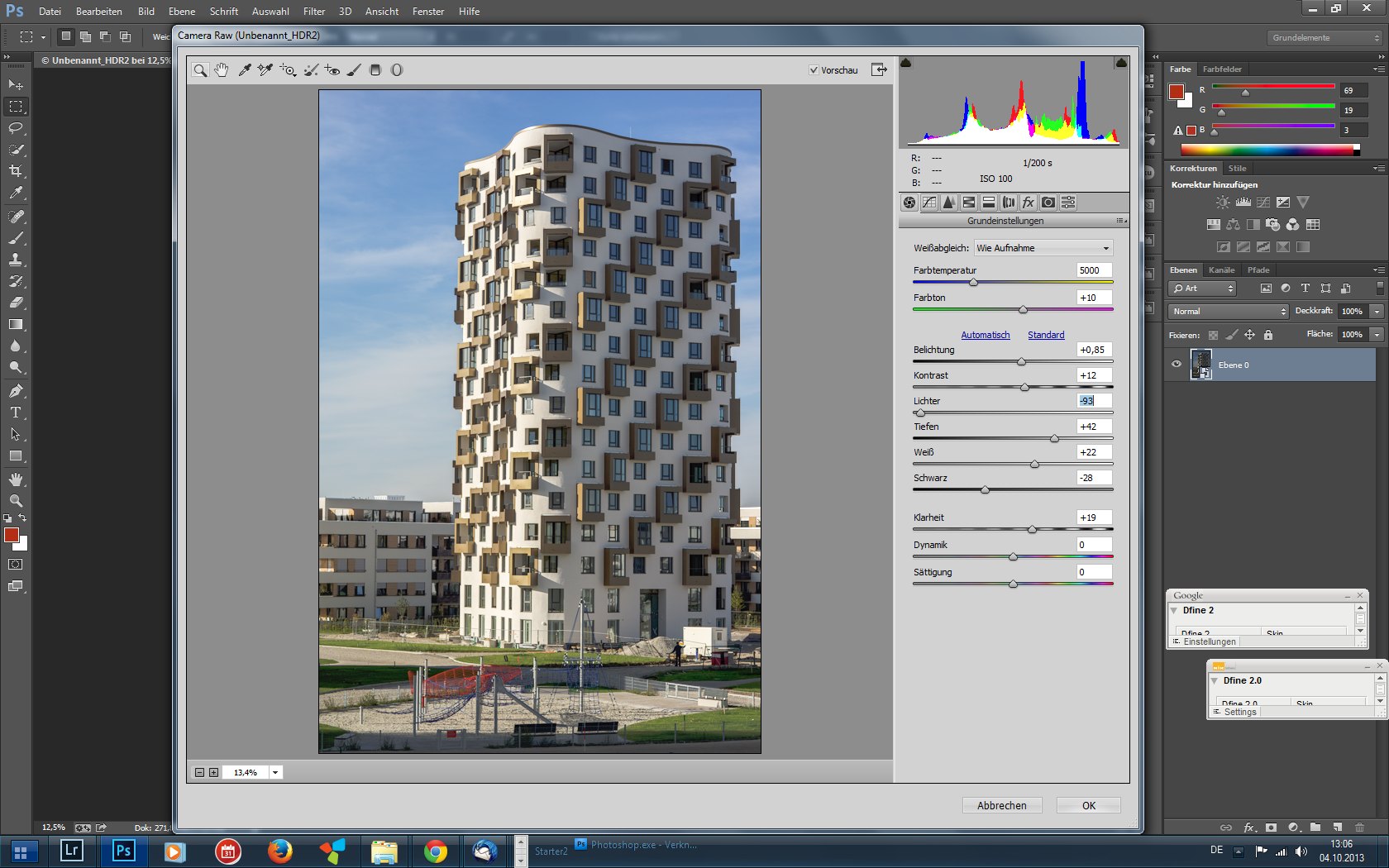
Hier lässt sich mit allen Möglichkeiten von Camera Raw eine Feinabstimmung durchführen.
Achtung: Man arbeitet hier immer noch mit 32 Bit Farbtiefe, das auf dem Monitor zu sehende Ergebnis entspricht nicht 1:1 dem tatsächlichen Bild.
Schritt 5: Berechnen des Bildes auf 8 Bit Farbtiefe:
In Photoshop CC kann man per Einstellung wählen, das für die Umrechnung vn 16/32 Bit Daten Camera Raw genutzt wird. Per Default würde hier eine Umrechnung per HDR Tonung erfolgen:
Bei der Umrechnung öffnet sich ein weiteres Mal ein Camera Raw Dialog. Die hier nach Anpassung zu sehenden Ergebnisse entsprechen dann dem tatsächlichen Bild.
An sich war das schon die HDR Erstellung, anschliessend lassen sich bei Bedarf weitere Anpassungen über Photoshop durchführen.
Mein Ergebnis aus den Daten sieht wie folgt aus, wobei man hier natürlich noch weiter optimieren kann, wenn man das möchte:

Auch als Basis für Schwarz-Weiss Entwicklung gut geeignet:

Ein weiteres Beispiel der Technik:

Ich hoffe, die kurze Anleitung hilft etwas weiter!
Gruss
Raphael